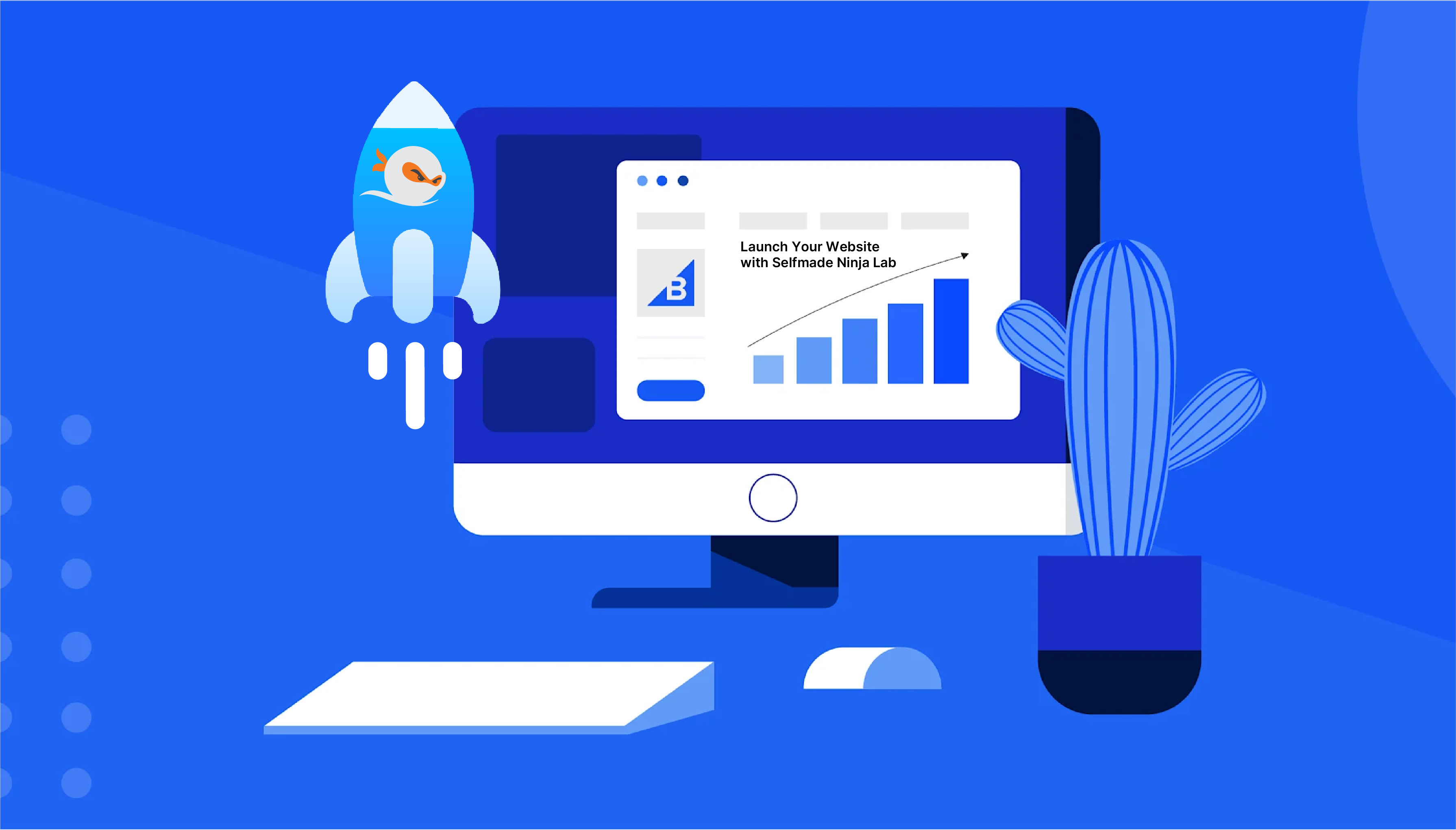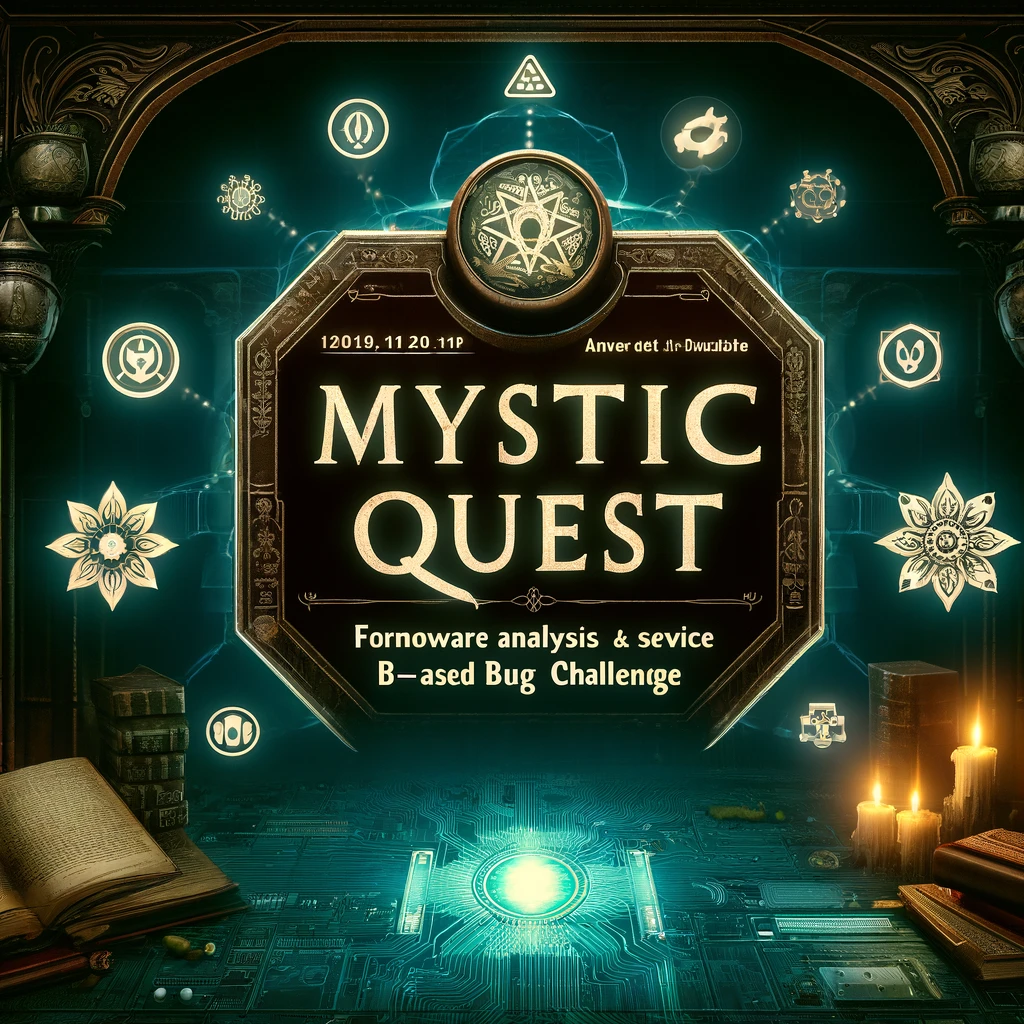-
Kali Linux is a game-changer for anyone interested in cybersecurity, ethical hacking, or penetration testing. It is the Swiss Army knife of security professionals, loaded with a vast array of
-
Artificial Intelligence (AI) has been a game-changer in every industry, and web development is no exception. If you're taking a Python full stack developer course, you’re already on the right
-
Selfmade Ninja Lab provides a cutting-edge platform for aspiring IT students to gain hands-on experience in a secure and practical environment. This guide will walk you through hosting a WordPress
-
Embark on an Exciting CTF Challenge Adventure Welcome to your go-to guide for mastering Capture The Flag (CTF) challenges with Selfmade Ninja Lab cloud lab training for aspiring IT students.
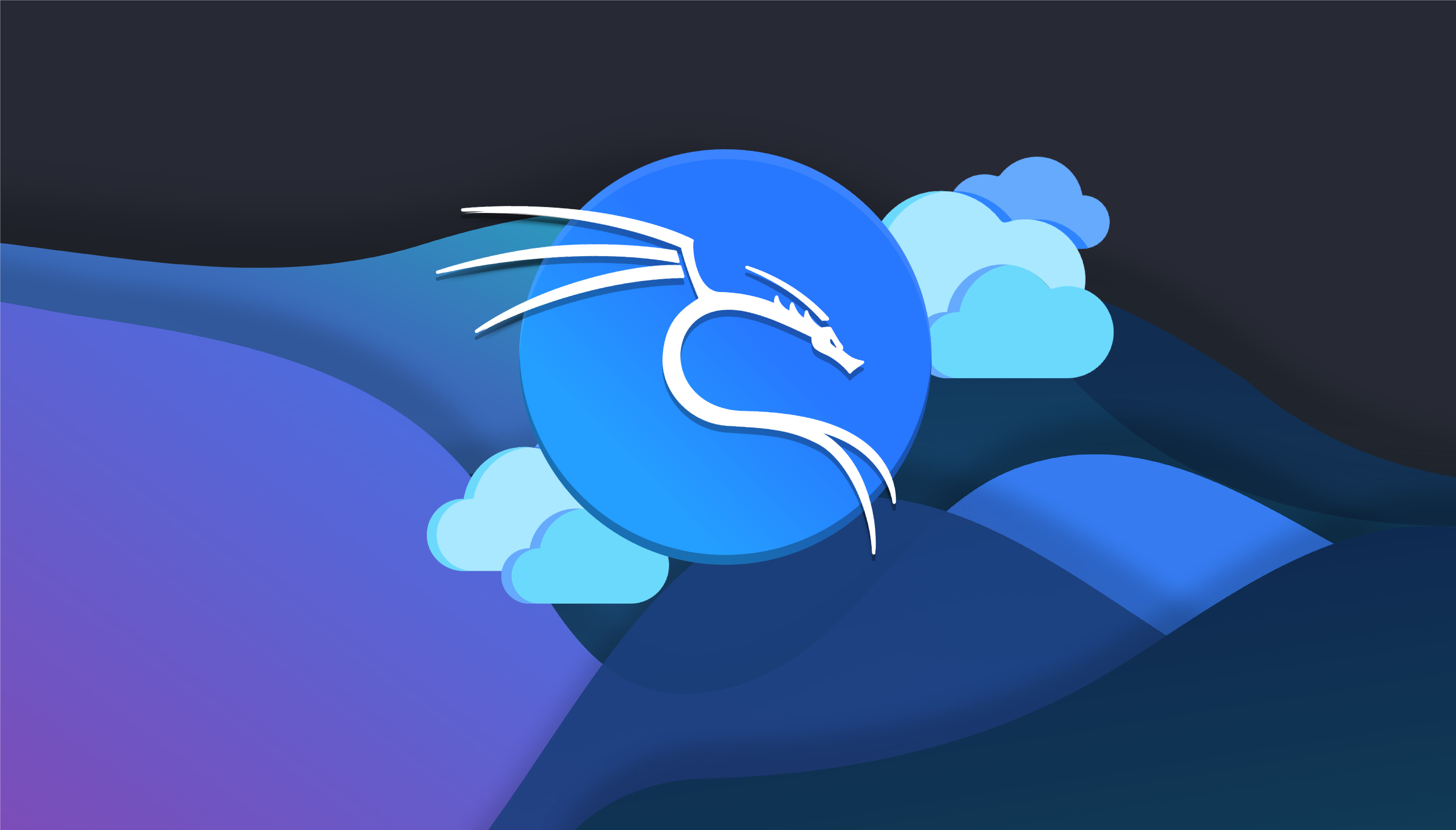
Kali Linux in the Cloud: Unlock Your Hacking Potential with Selfmade Ninja Labs
By mohamedarshath011
8 months ago • 4 min read

By mohamedarshath011
16 min read
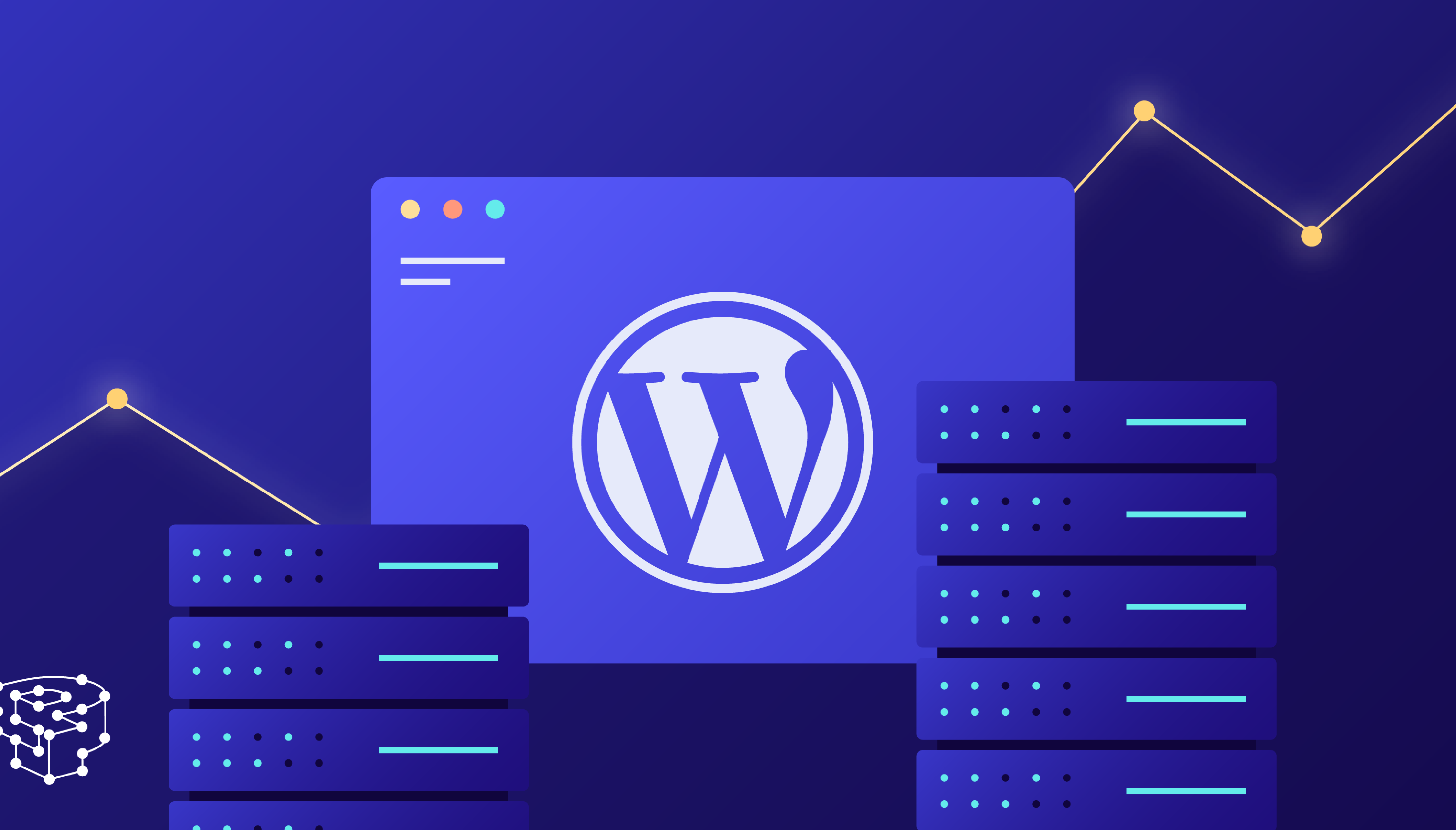
By mohamedarshath011
7 min read

By mohamedarshath011
7 min read
Categories
Tags
Table of Contents
WordPress Hosting on Selfmade Ninja Labs: Guide
Selfmade Ninja Lab provides a cutting-edge platform for aspiring IT students to gain hands-on experience in a secure and practical environment. This guide will walk you through hosting a WordPress
Guide on How to Play CTF Challenges in Selfmade Ninja Labs
Embark on an Exciting CTF Challenge Adventure Welcome to your go-to guide for mastering Capture The Flag (CTF) challenges with Selfmade Ninja Lab cloud lab training for aspiring IT students.
Launch Your Website Effortlessly with Selfmade Ninja Lab: The Ultimate FREE Hosting Guide
The Ultimate FREE Hosting Guide Hey there! Welcome to your step-by-step guide for launching a professional website without spending a single penny! Designed for aspiring IT students, this guide will
Backrooms-Yukthi CTF Prelims 2024: The Backrooms Challenge Uncovered
Introduction The Backrooms challenge in the Selfmade Ninja Labs cloud lab training for aspiring students during the Dsocity-Yukthi CTF Prelims 2024 offers an immersive exploration of cybersecurity. Participants tackle critical
Fruity – Yukthi CTF Prelims 2024
Introduction In the fast-evolving world of cybersecurity, mastering vulnerabilities such as XXE (XML External Entity) and SUID (Set User ID) binary exploitation is crucial for IT professionals. This article explores
Mystic Quest – Yukthi CTF 2024 Finals: A Journey Through Cybersecurity Challenges
Introduction The “Mystic Quest” challenge at the Yukthi CTF 2024 Finals is an exciting two-part cybersecurity adventure designed to test participants' skills. This journey covers router firmware analysis, SSH access,