Prerequisites
- SNA Labs account (If you don't have an account, create one by clicking here)
Connect to SNA Labs
- Login to your GitLab account using your credentials here.
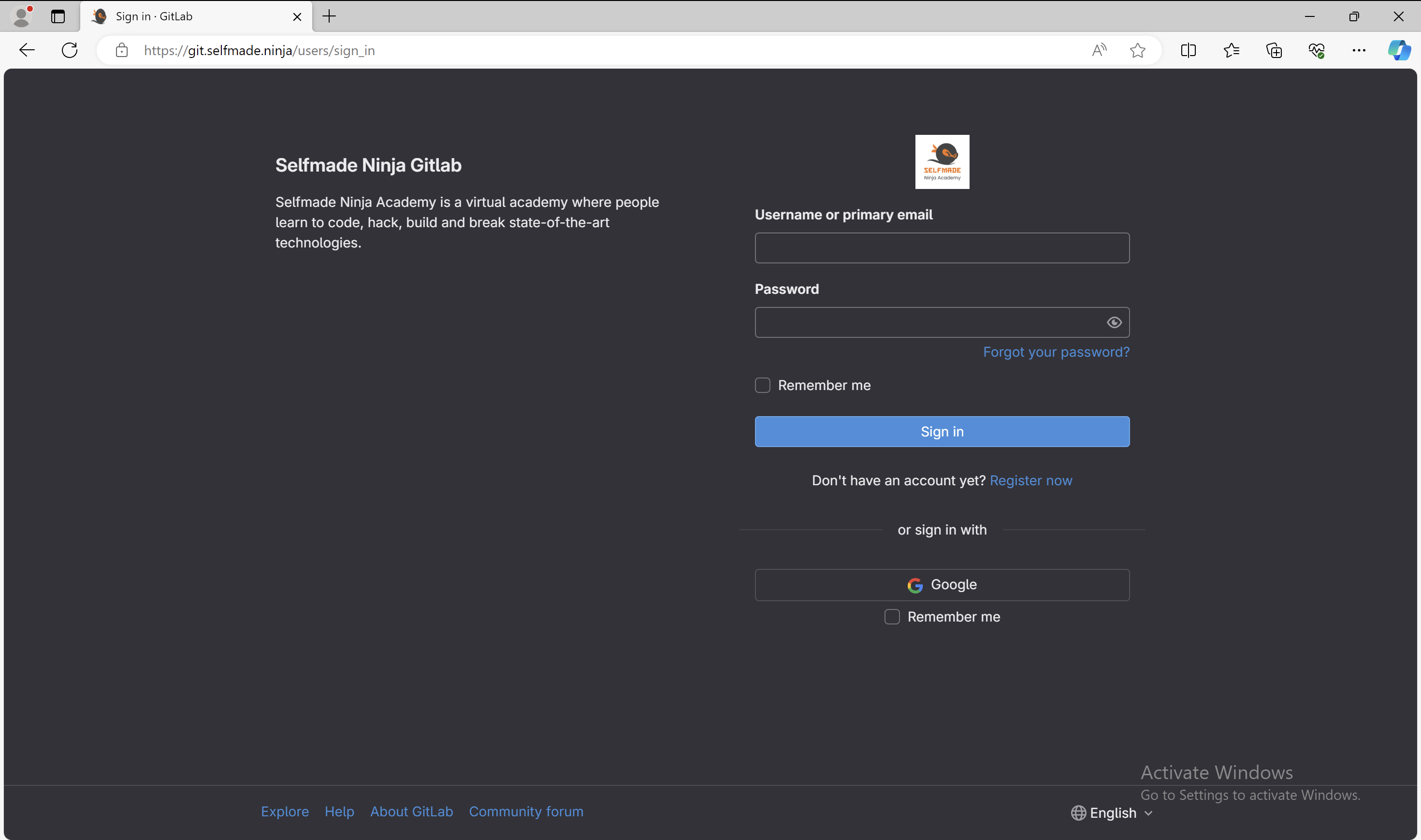
- Select your profile, then click on ‘Preferences’ tab
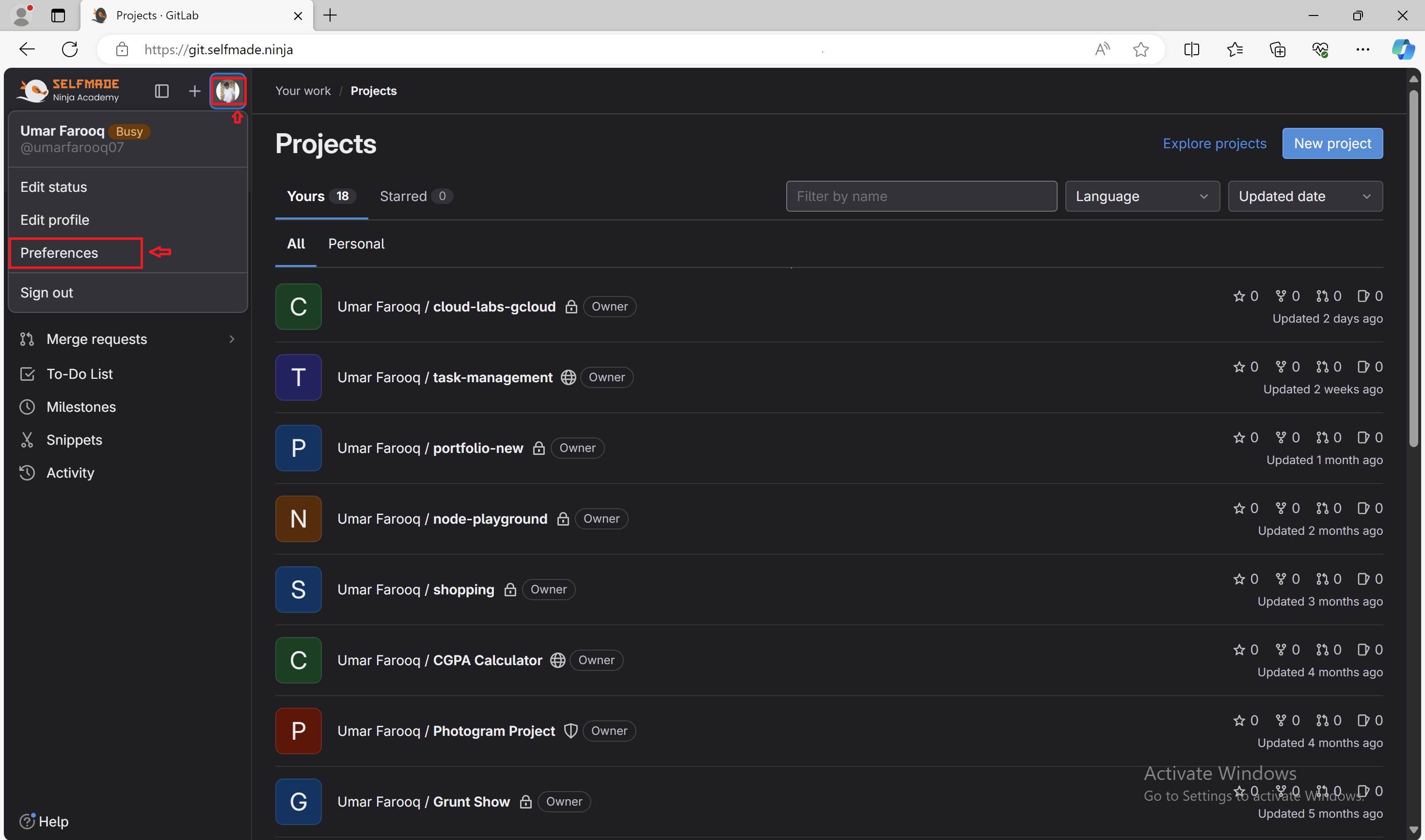
- Select ‘SSH Keys’ from the list of options, then select 'Add new key'.

-
Open your command prompt, type the following command:
ssh-keygen -t rsa -b 2048 -C “your-key-name”
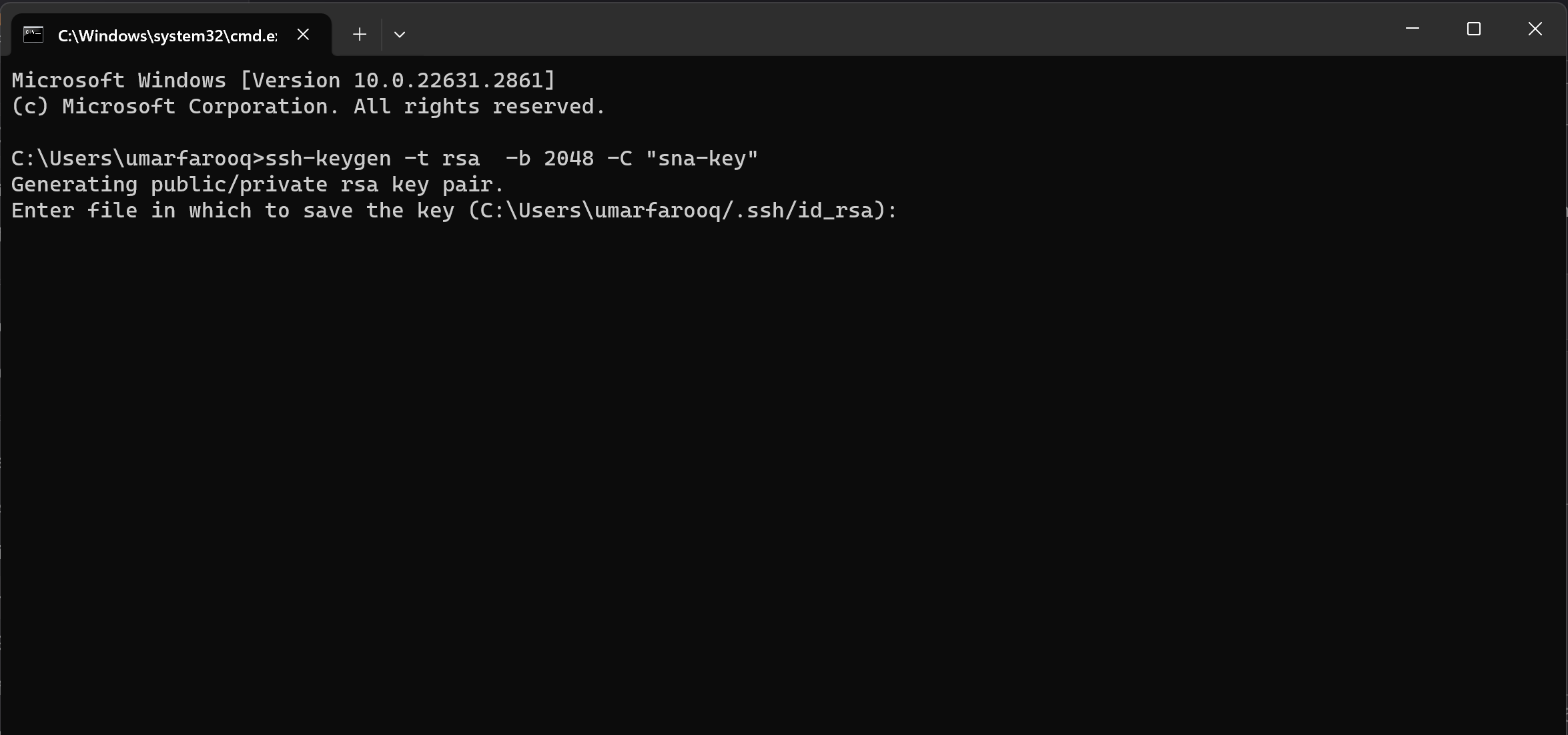
-
Enter a passphrase for your key, if needed.
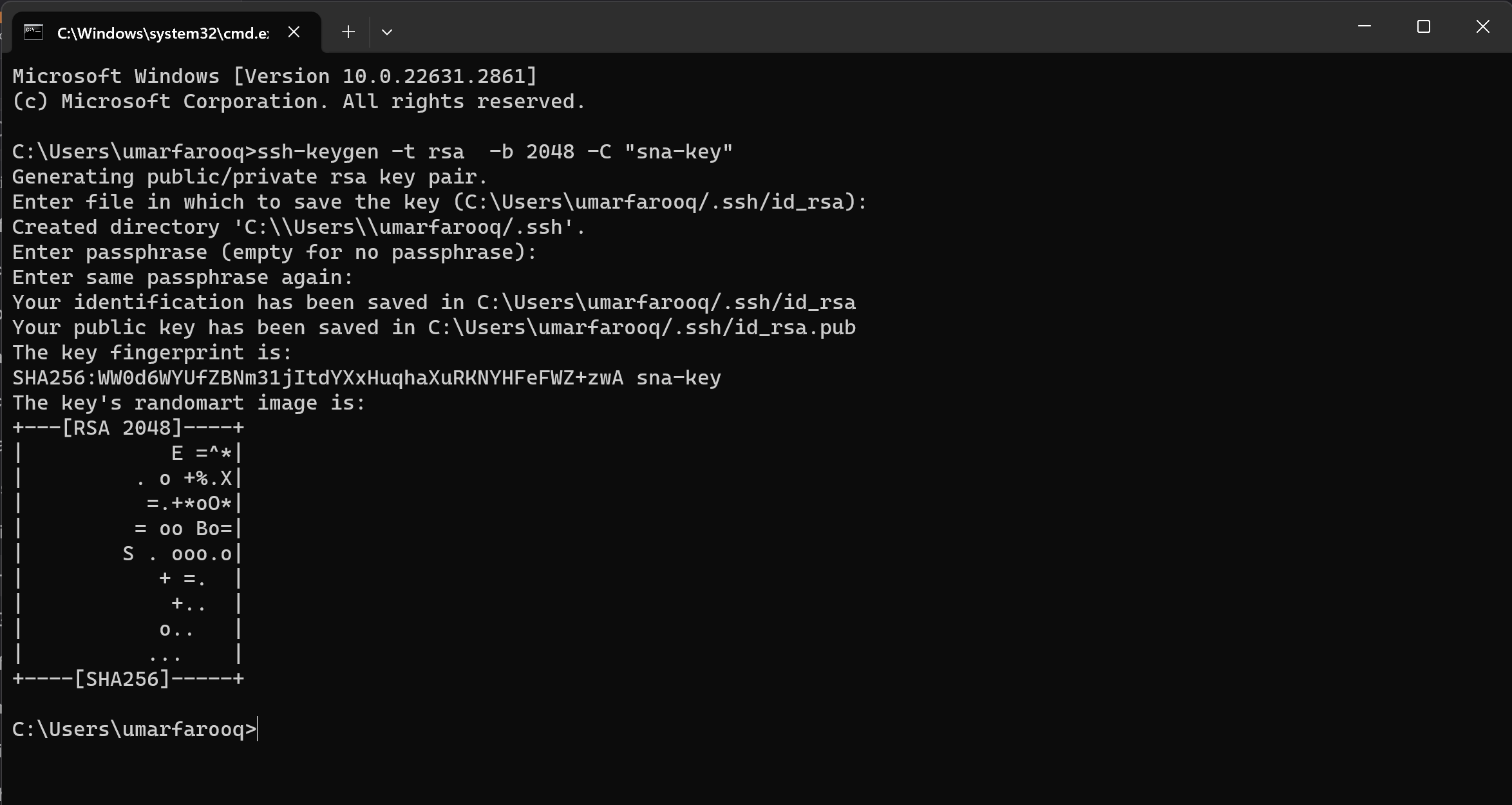
-
Now, in the command prompt, type
type your_key_location
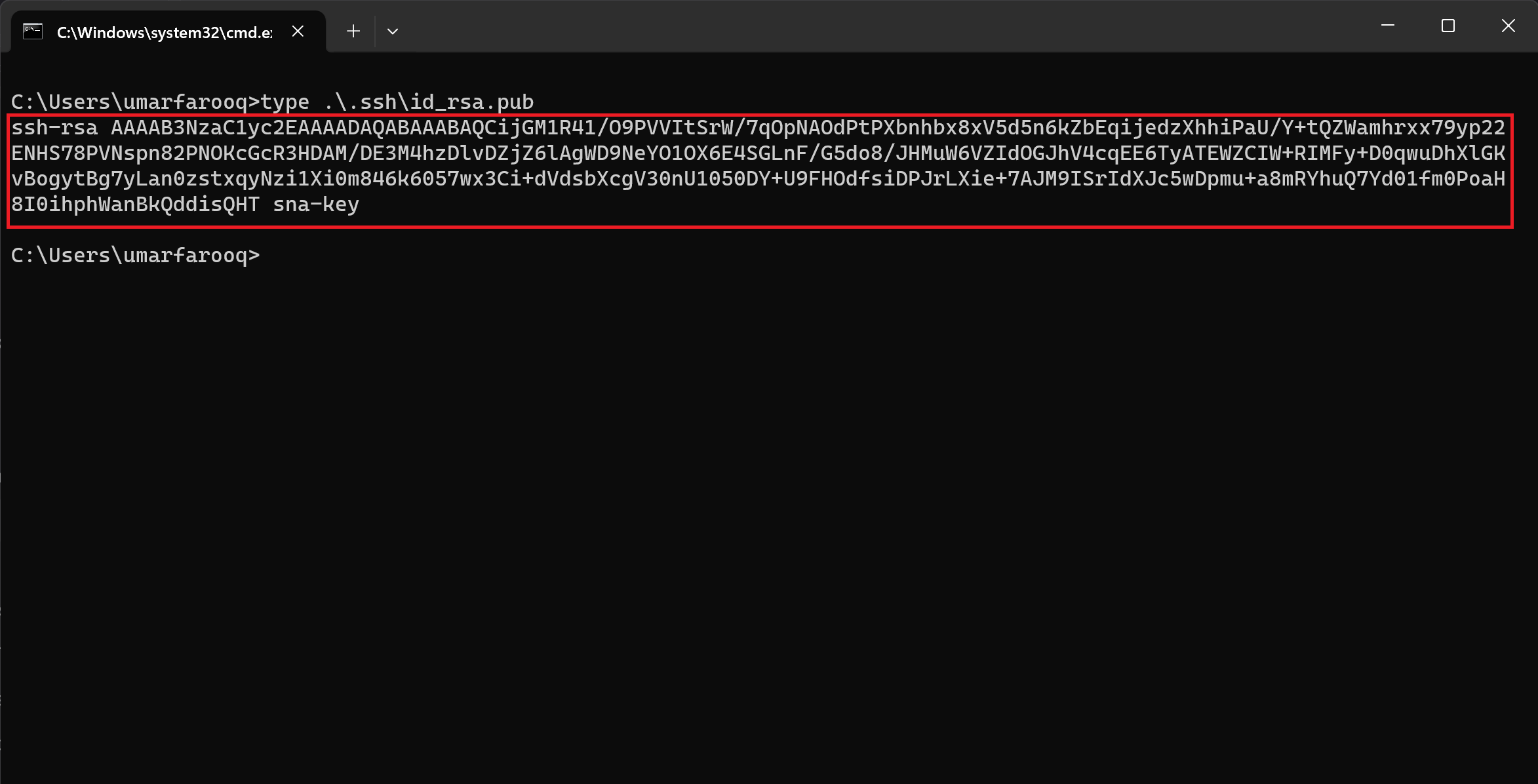
- Copy your Public key and paste it in the ’Key’ field.
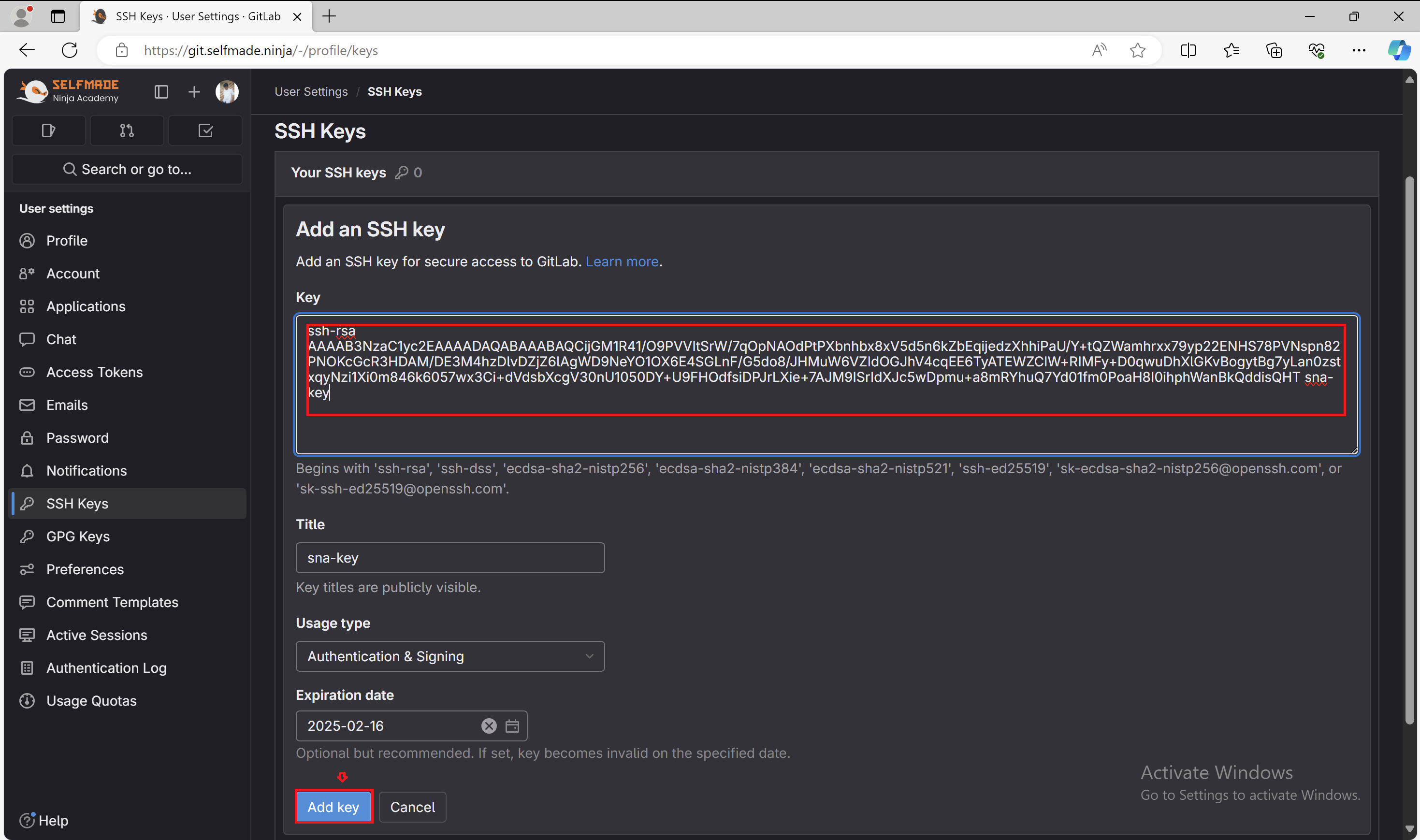
- Click ‘Add key’, and your Key is added.
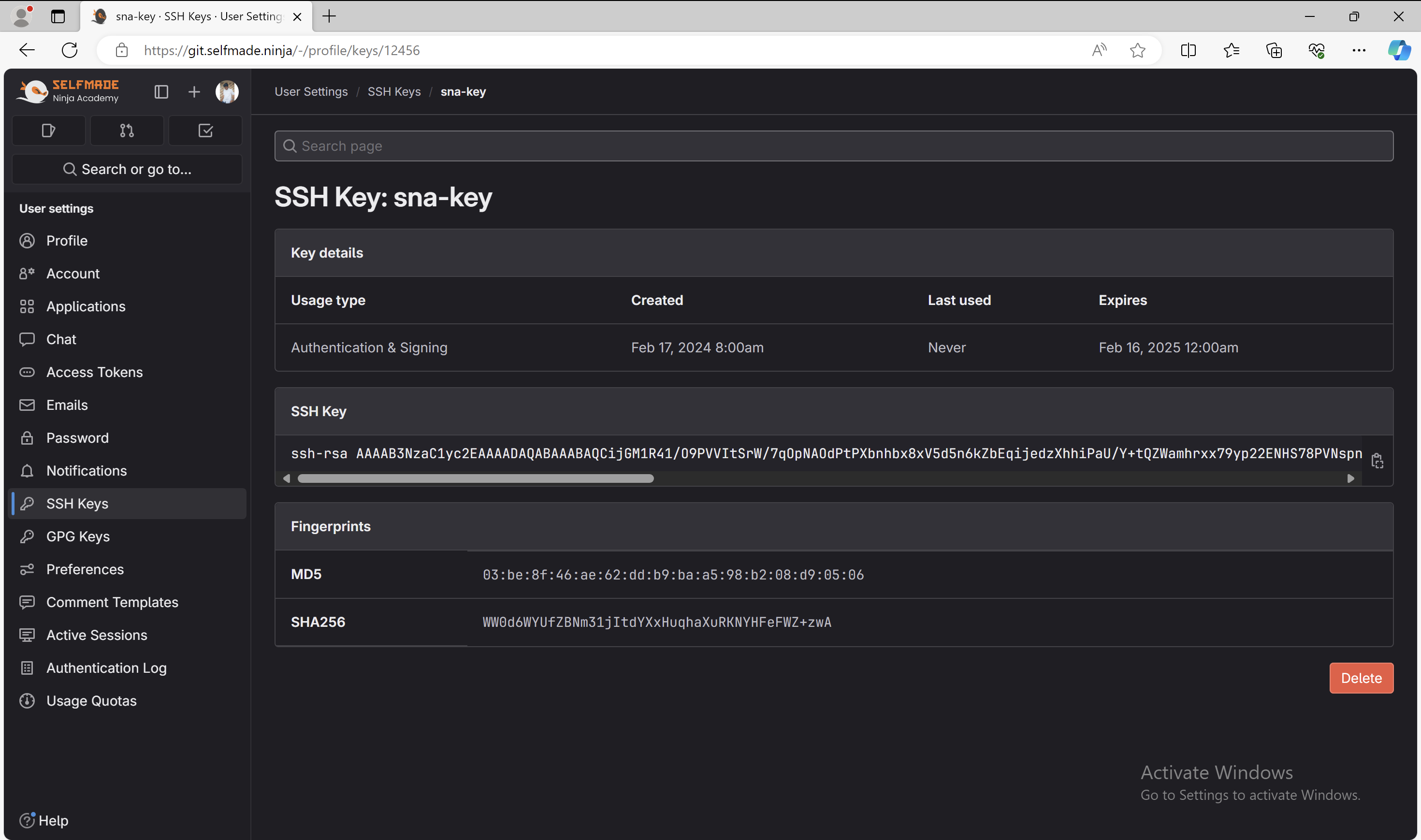
- Under 'Connectivity' tab, Click 'My Devices'.

- Click 'Add Device' option.

-
Now, to configure your PC to WireGuard, Install WireGuard for windows by clicking here
-
Now, Open WireGuard on your windows. Under the '+' symbol, Click 'Add an empty tunnel'.
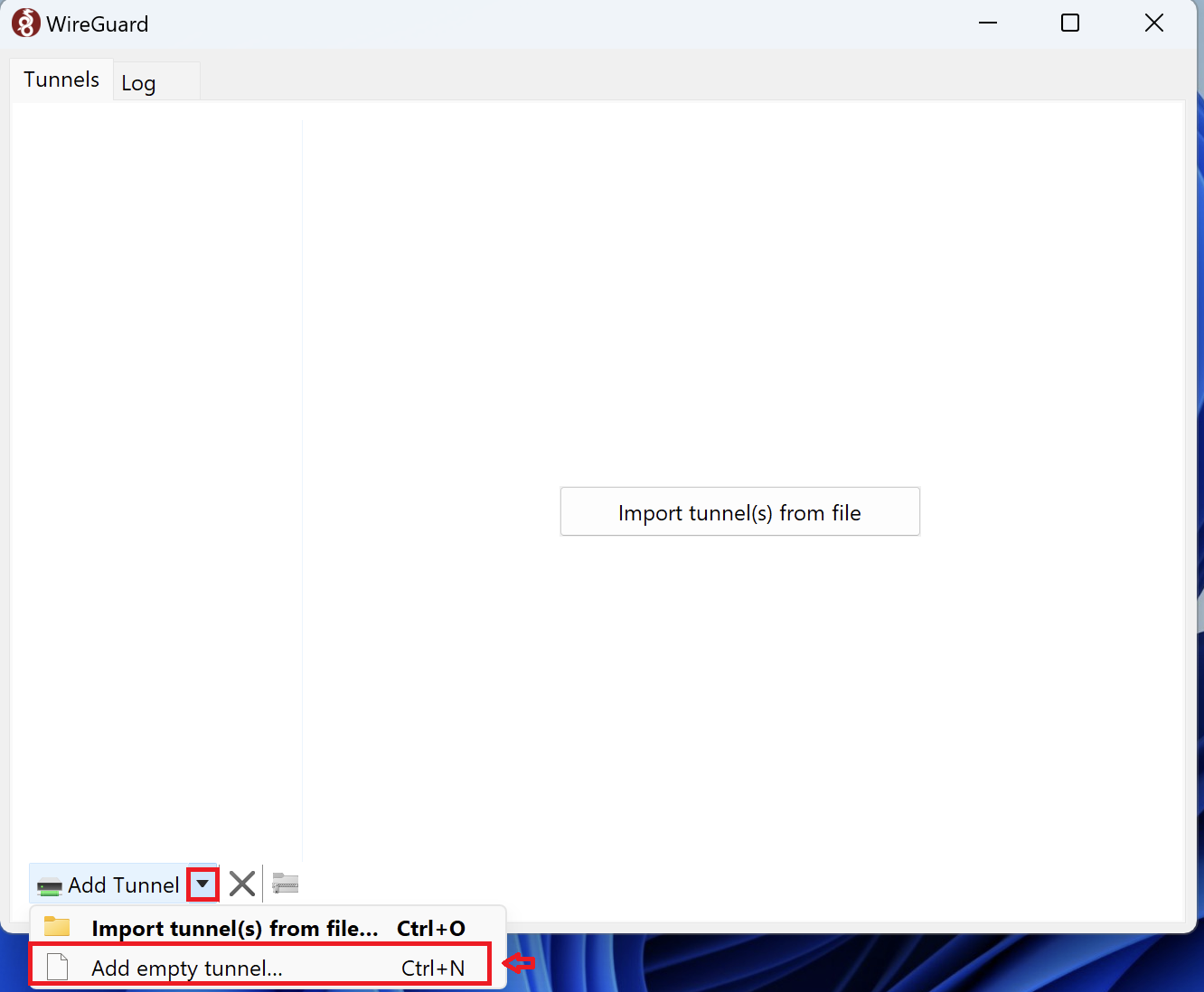
- Copy the public key.
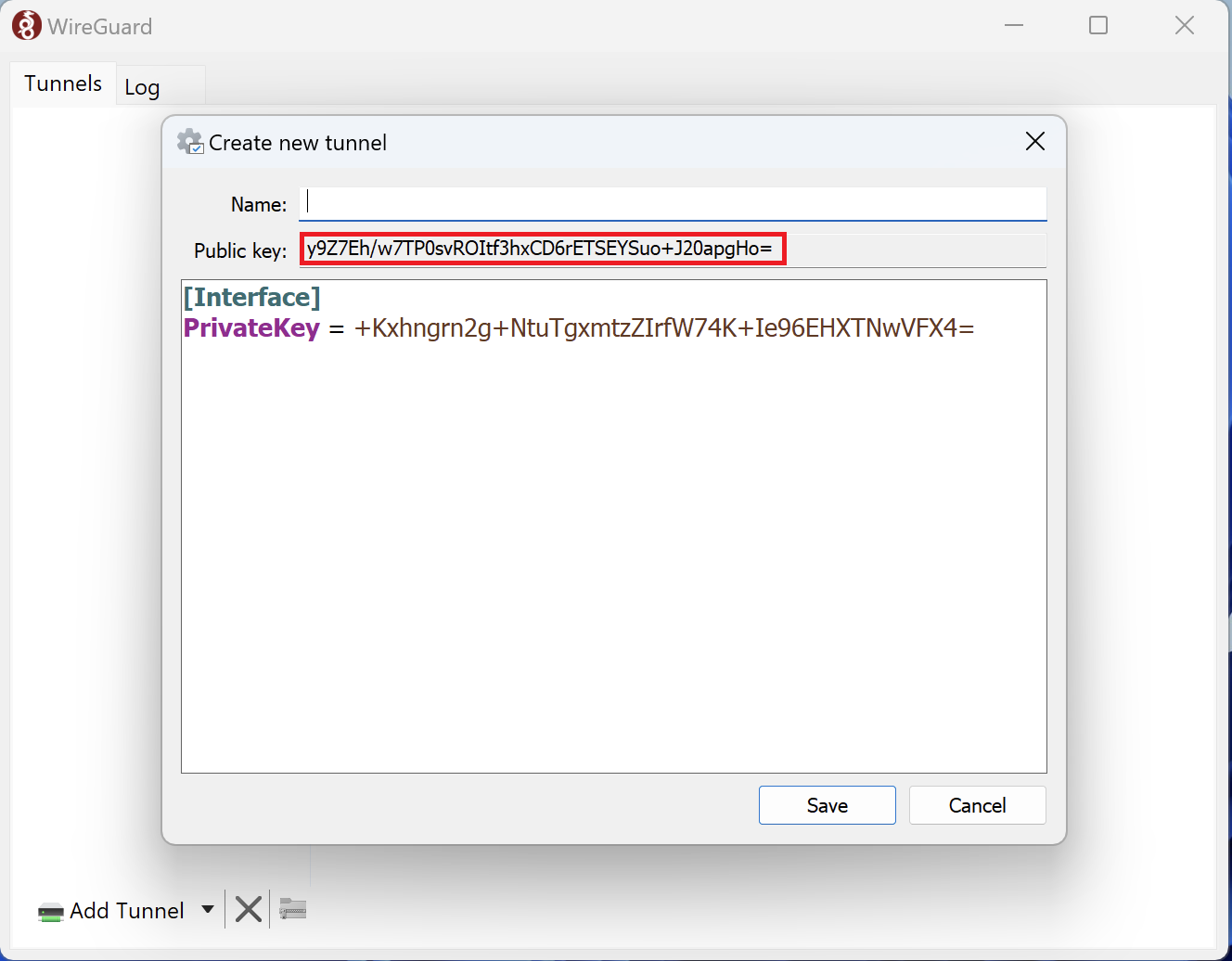
- Paste it in the 'Wireguard Public Key' field, and click 'Verify and add' option

- Under your device, click 'Show Configuration'.
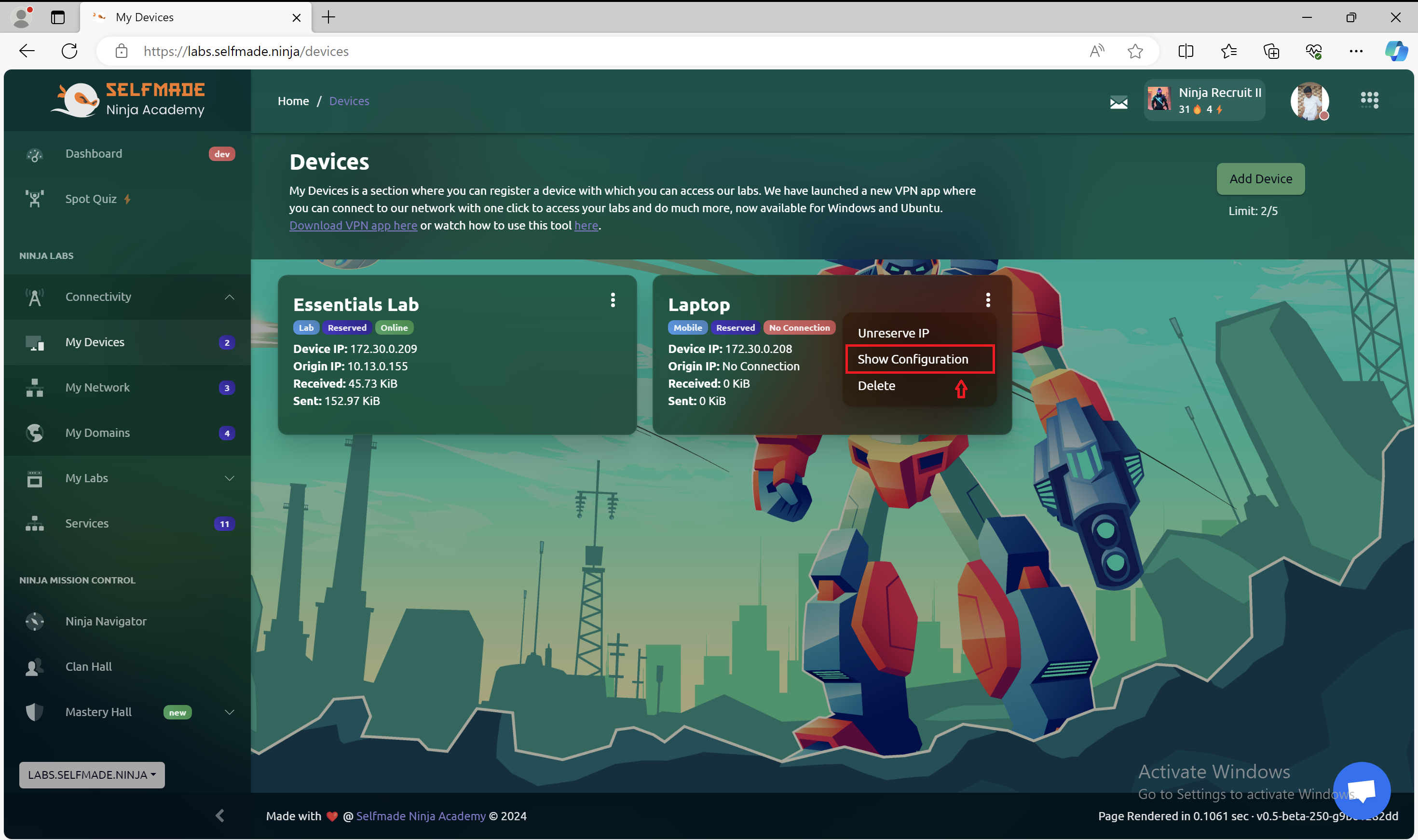
- Copy from the 'Address' field to the end of the configuration as shown below.
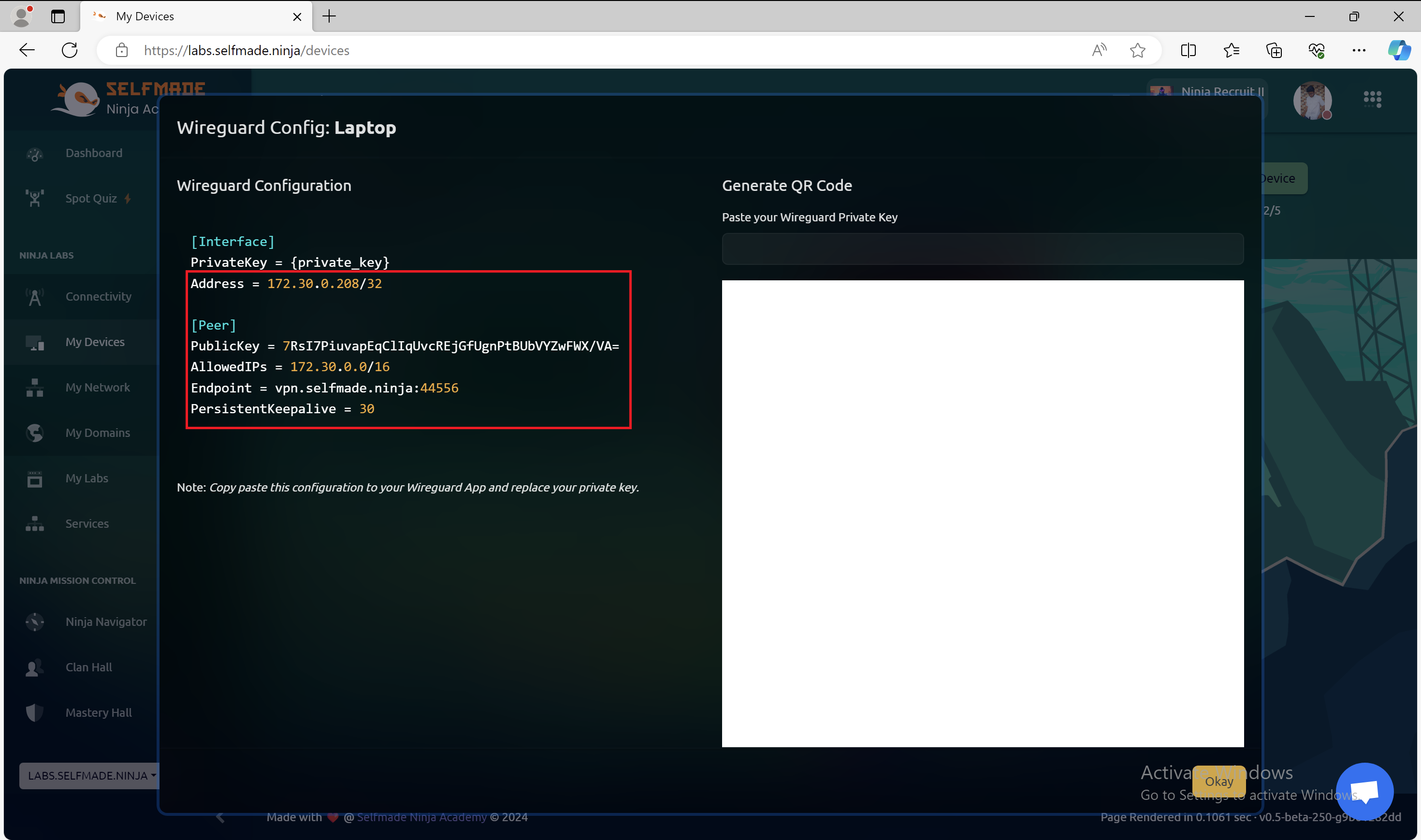
- Paste it in the WireGuard Configuration as shown below. Add a name to the interface in the 'Name' field, and hit 'Save'.

- Now click 'Activate' to connect to the WireGuard Interface.


- Open your Command Prompt, type
'ping 172.30.0.0'to check whether the WireGuard connection is working or not. Now you have configured your PC to WireGuard.
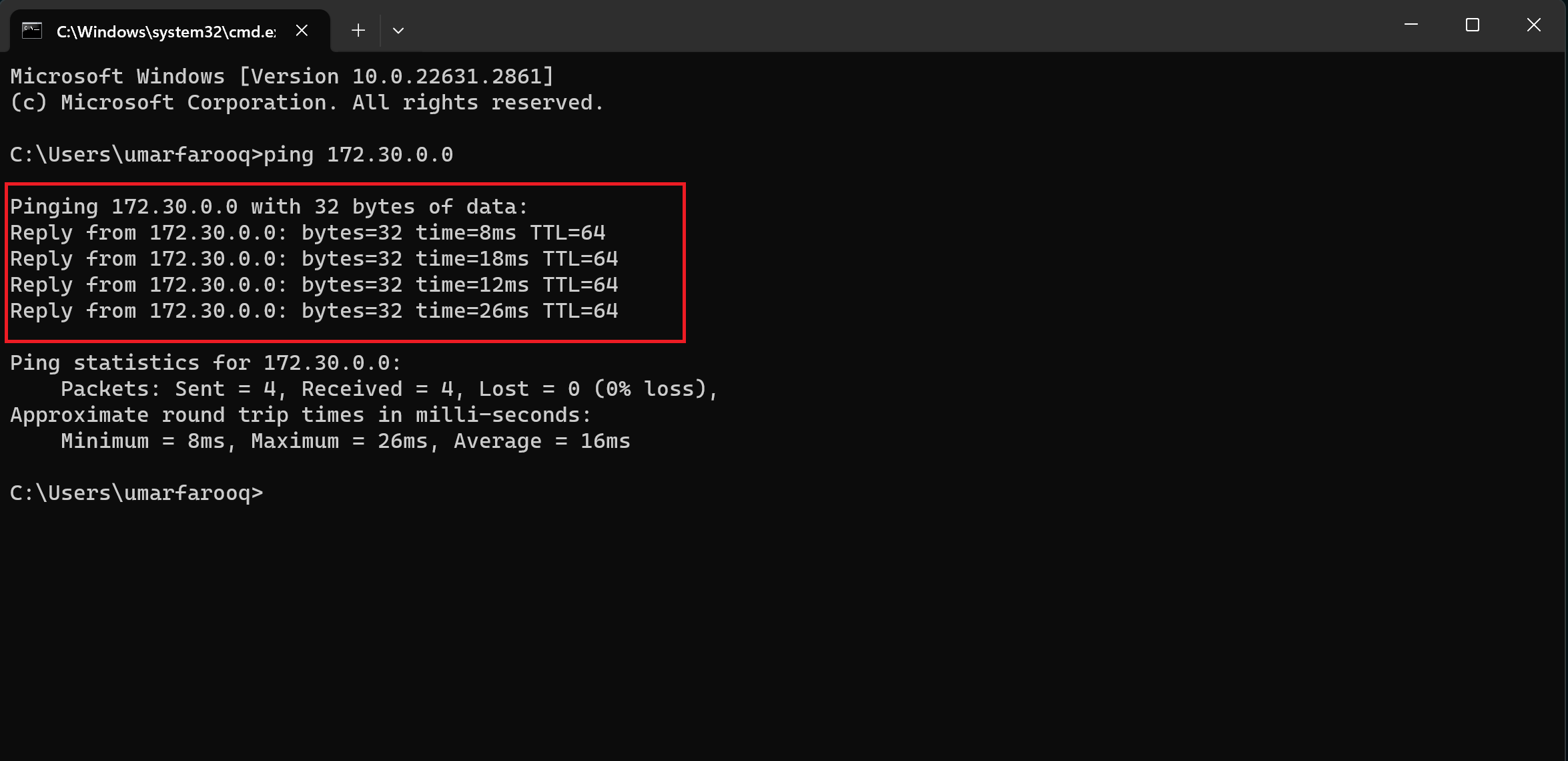
- Now, from your ‘Labs’ page, click ‘deploy’
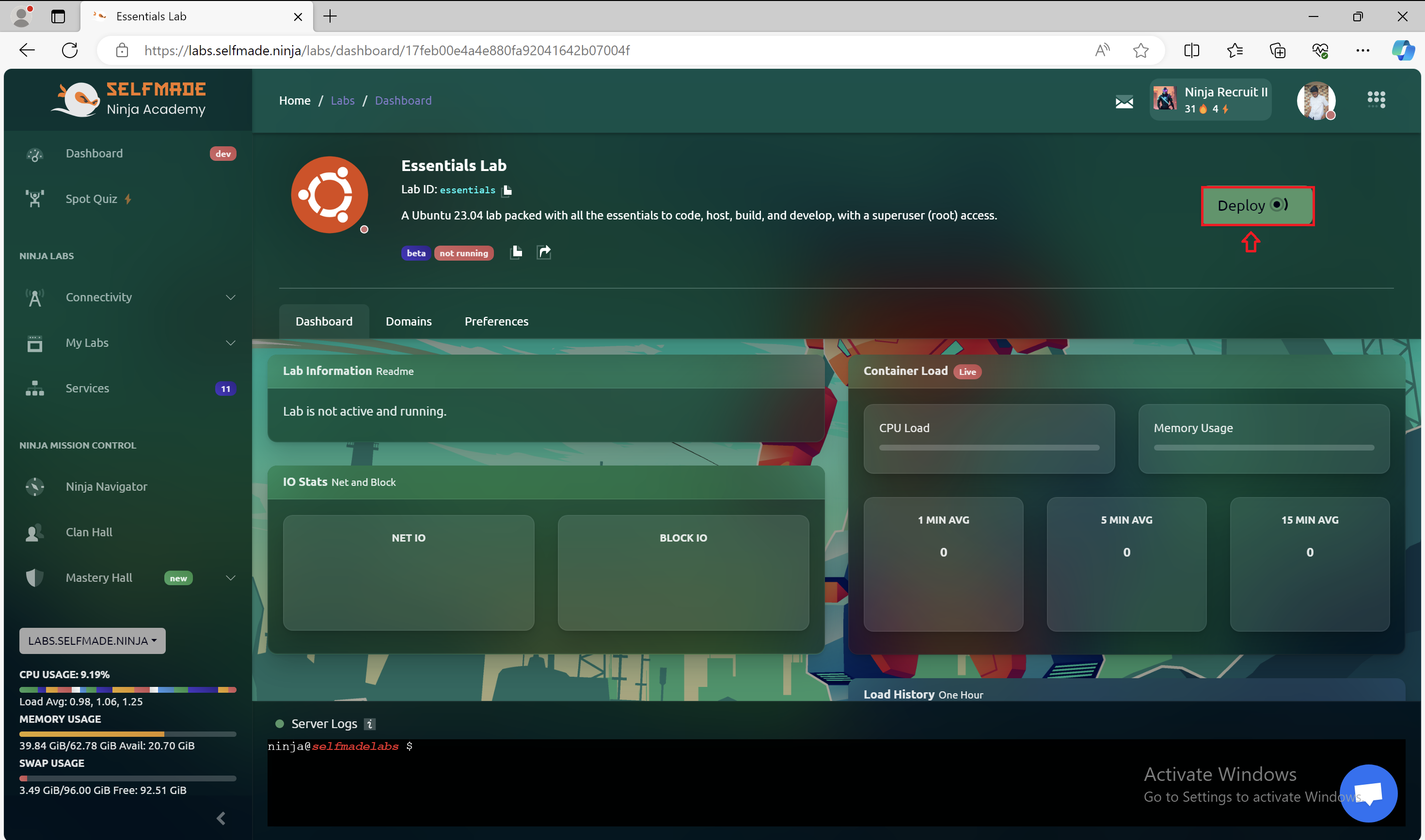
- Click 'Confirm deploy'
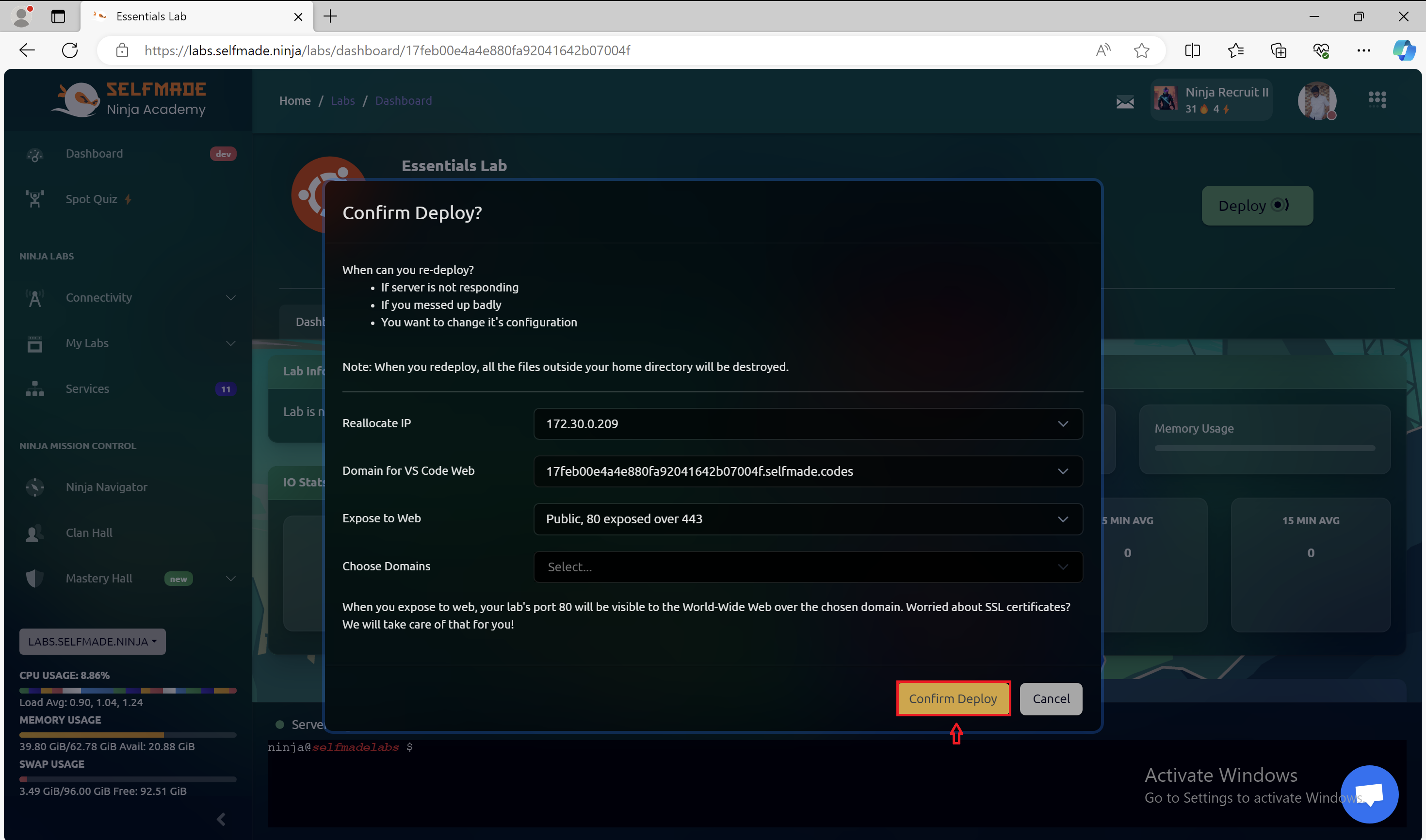
- After the server is deployed, you can copy the SSH command from the field below and run it in the terminal.

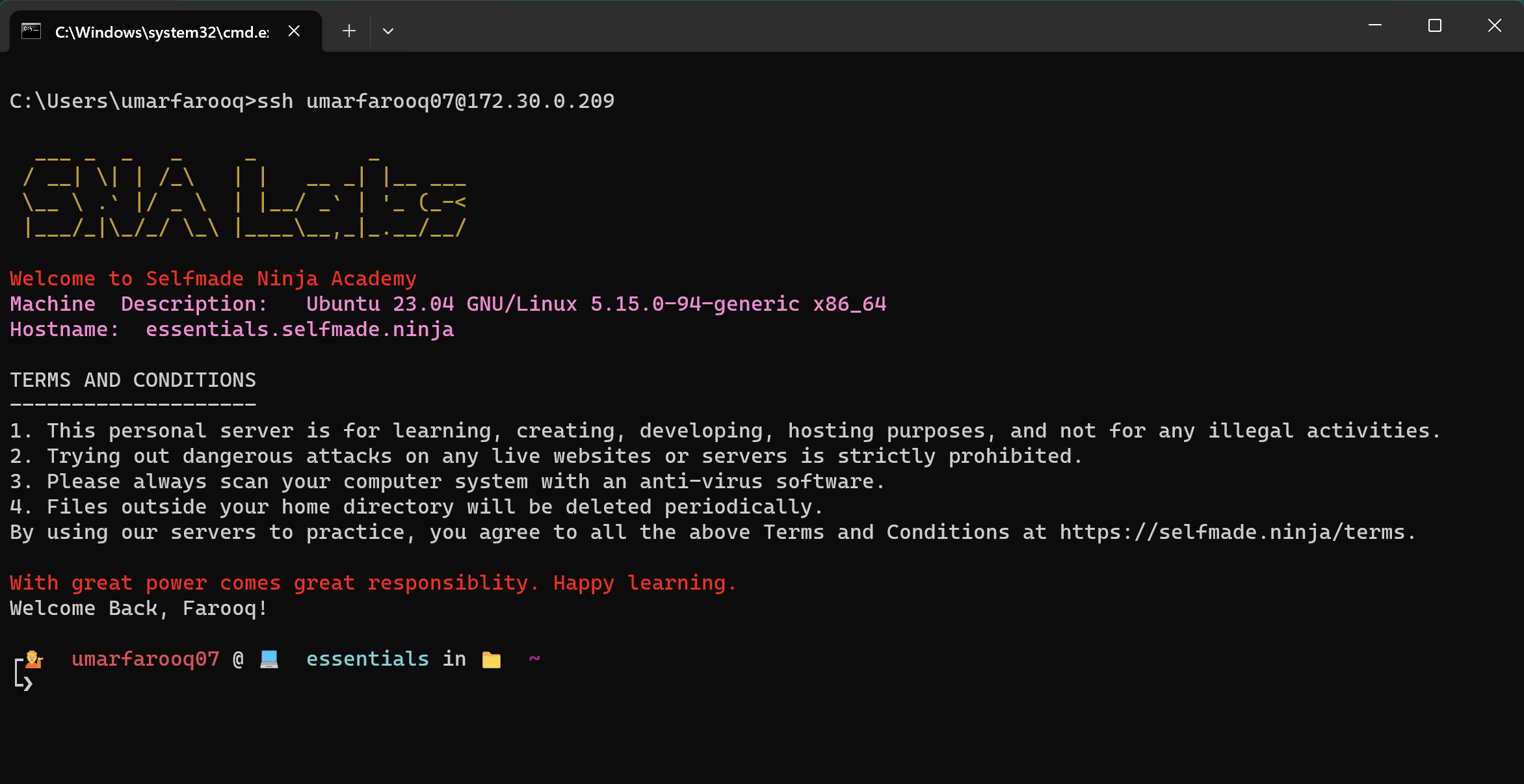
- If you want to connect it via VS Code, make sure Remote-SSH extension is installed (If you don't have VS Code Installed, Click here to download.)
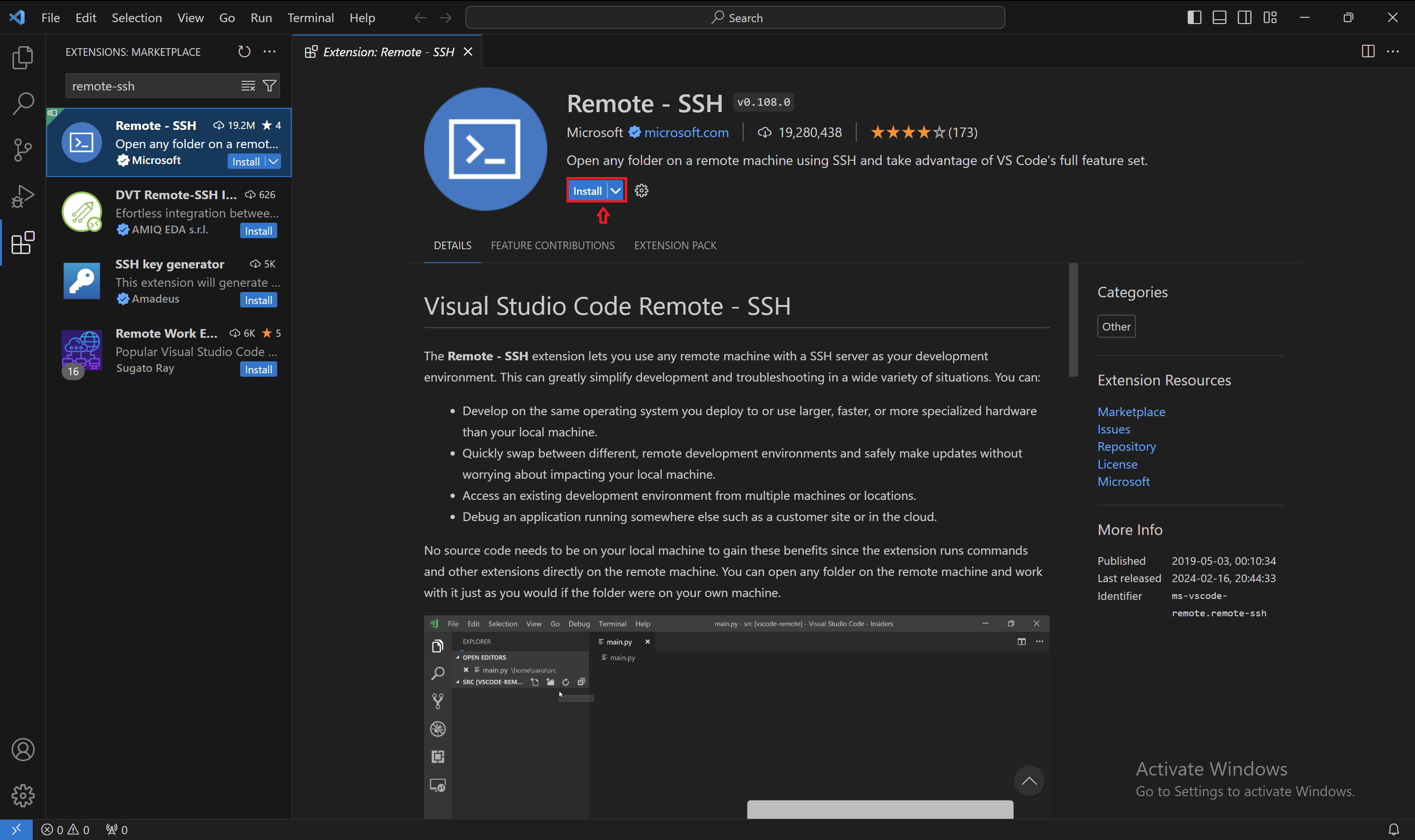
- Click SSH icon from bottom-left of VS Code, Click ‘Connect to Host’, and click ‘Add new SSH host’

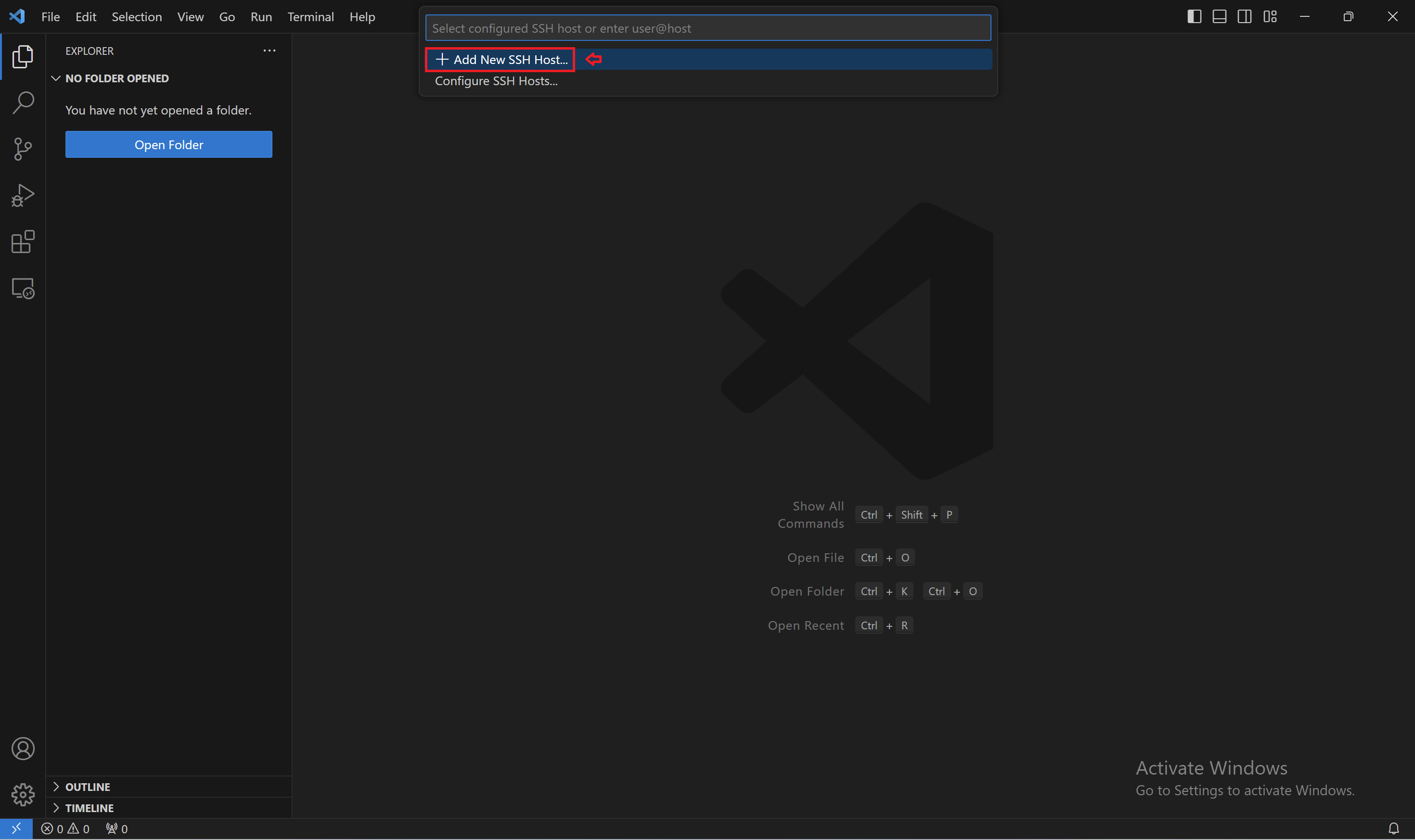
- Then paste the SSH command, and hit enter. then click 'Connect' below.
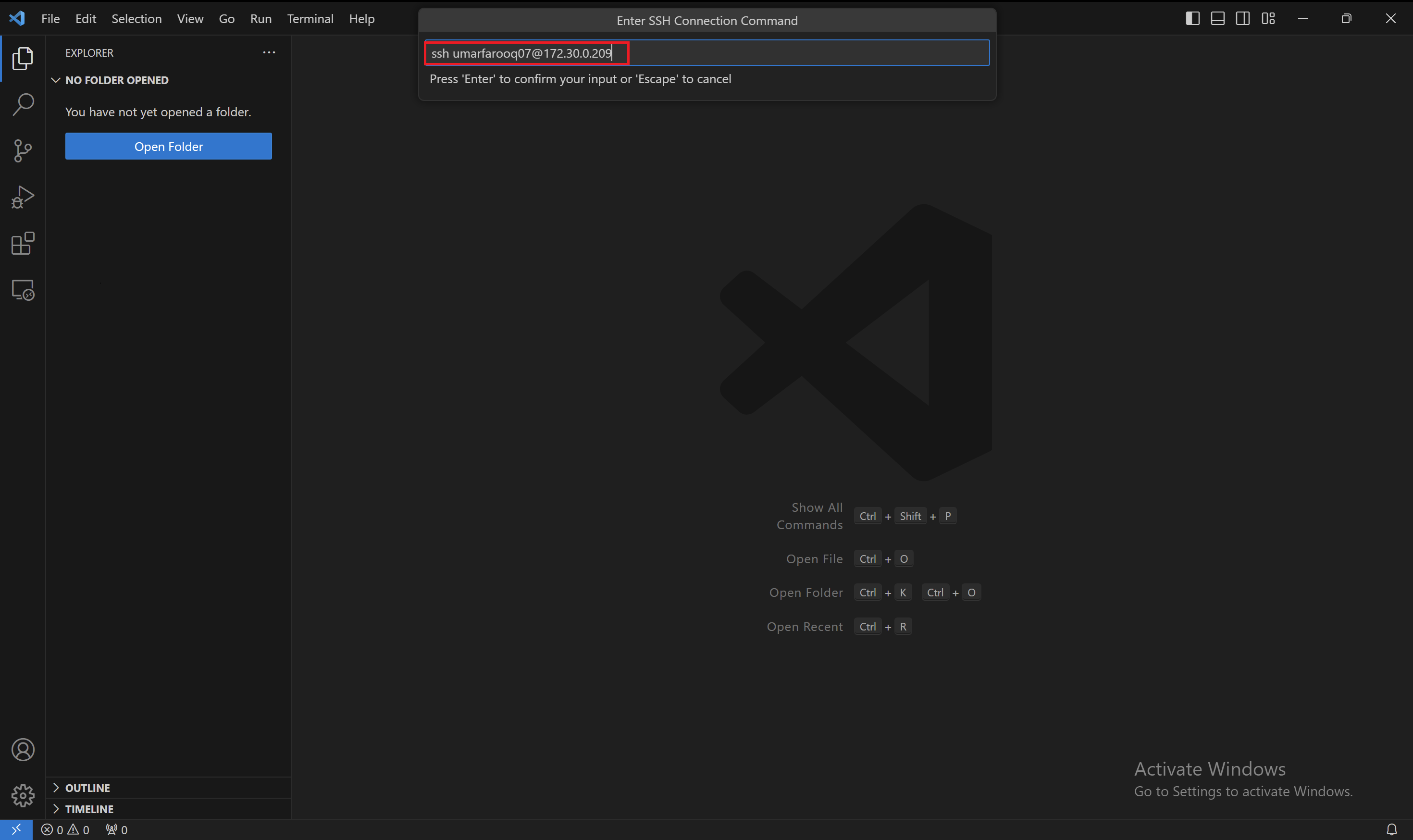
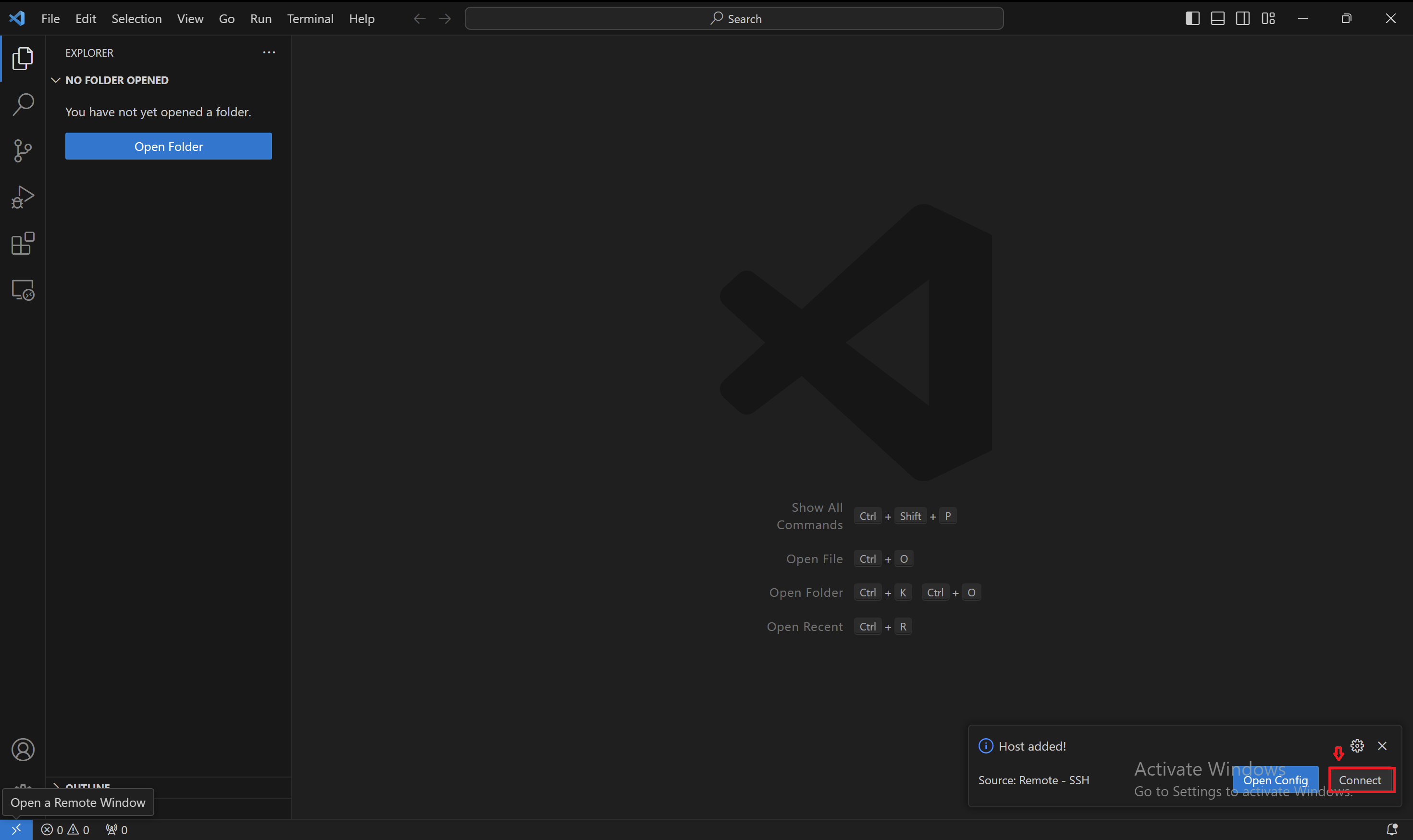
- Your Labs is now connected via VS Code. To open the terminal within the code server environment, simply press Ctrl and the backtick (`) button simultaneously. This action will grant you direct access to the terminal.




